Samsung Odyssey Neo G8 Manual: A Comprehensive Guide

Welcome! This guide provides a comprehensive overview of the Samsung Odyssey Neo G8 gaming monitor. Explore its features‚ setup‚ and troubleshooting. Find instructions‚ manuals‚ and drivers. Learn safety precautions and how to contact Samsung support for assistance.

Overview of the Samsung Odyssey Neo G8
The Samsung Odyssey Neo G8 is a high-performance gaming monitor designed for enthusiasts seeking an immersive and visually stunning experience. This 32-inch monitor boasts a 4K UHD resolution‚ delivering incredibly sharp and detailed images. Its key feature is the Quantum Mini-LED backlighting‚ which provides exceptional contrast and brightness levels‚ enhancing the overall picture quality.
With a rapid 240Hz refresh rate and a 1ms response time‚ the Neo G8 ensures smooth and fluid motion‚ minimizing blur and ghosting during fast-paced gaming sessions. This makes it ideal for competitive gamers who demand the utmost responsiveness. The monitor also supports AMD FreeSync Premium Pro‚ reducing screen tearing and stuttering for a seamless gaming experience.
The Odyssey Neo G8’s ergonomic design allows for adjustable height‚ tilt‚ and swivel‚ ensuring comfortable viewing angles for extended use. It also features a sleek and modern aesthetic that will complement any gaming setup. This manual provides a comprehensive guide to understanding and utilizing the full potential of the Samsung Odyssey Neo G8.
Key Features and Specifications
The Samsung Odyssey Neo G8 is packed with features designed to elevate your gaming and viewing experience. At its core is a 32-inch curved screen with a 4K UHD (3840 x 2160) resolution‚ offering incredibly detailed visuals. The Quantum Mini-LED backlighting technology delivers exceptional contrast ratios and peak brightness‚ creating vibrant and lifelike images.
Key specifications include a blazing-fast 240Hz refresh rate and a 1ms response time (GtG)‚ ensuring smooth and responsive gameplay. The monitor also supports AMD FreeSync Premium Pro‚ minimizing screen tearing and stuttering for a fluid gaming experience. It boasts a wide color gamut coverage‚ with DCI-P3 95% ensuring accurate and rich colors.
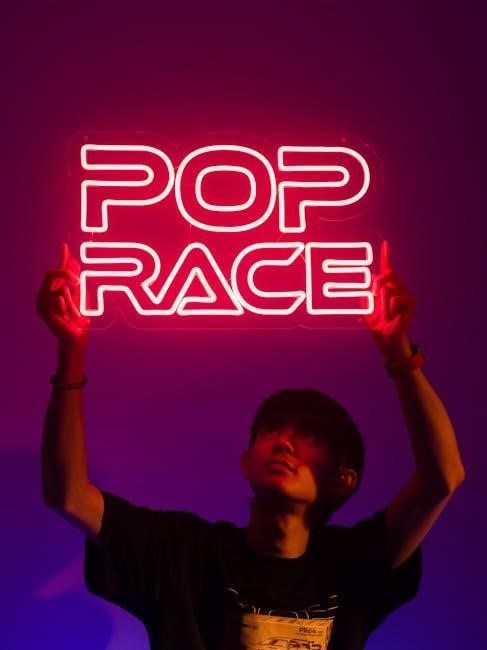
Connectivity options include HDMI 2.1 ports‚ DisplayPort 1.4‚ and USB ports‚ providing versatile options for connecting various devices. The monitor also features ergonomic adjustments‚ including height‚ tilt‚ and swivel‚ allowing you to find the perfect viewing position. With its cutting-edge technology and comprehensive feature set‚ the Odyssey Neo G8 is a top-tier gaming monitor.
Unboxing and Assembly Instructions
Upon receiving your Samsung Odyssey Neo G8‚ carefully unbox it‚ ensuring all components are present; The box should contain the monitor panel‚ stand components (base and neck)‚ power cable‚ HDMI cable‚ DisplayPort cable‚ USB cable‚ and the user manual. Inspect all items for any signs of damage during shipping.
To assemble the stand‚ first‚ attach the stand neck to the stand base using the provided screws; Once the base is securely attached‚ align the stand neck with the mounting point on the back of the monitor. Gently slide the stand neck into the monitor until it clicks into place. Ensure the monitor is placed on a soft‚ flat surface to prevent scratching the screen during assembly.
After attaching the stand‚ carefully lift the monitor and position it on your desk. Connect the necessary cables‚ such as the power cable and either the HDMI or DisplayPort cable‚ to your computer or other video source. Refer to the connection guide in the manual for optimal setup. With the assembly complete‚ you’re ready to power on your Odyssey Neo G8 and begin the initial setup.
Connecting to a Power Source
To properly power your Samsung Odyssey Neo G8‚ locate the power adapter included in the packaging. Ensure the power adapter’s specifications match your local power outlet voltage to prevent damage to the monitor. Connect the power adapter cable to the designated power input port on the back of the monitor. This port is typically labeled with a power symbol.
Next‚ plug the other end of the power adapter into a grounded power outlet. It is crucial to use a grounded outlet to protect against electrical shocks and ensure the monitor operates correctly. Avoid using extension cords or power strips unless they are rated to handle the monitor’s power requirements.
Once the power adapter is securely connected to both the monitor and the power outlet‚ the monitor should automatically power on or enter standby mode. If the monitor does not power on‚ check that the power switch (if present) is in the “on” position. Consult the troubleshooting section of this manual if you encounter any power-related issues. Always disconnect the power cable before performing any maintenance or adjustments to the monitor.
Connecting to a Video Source (HDMI/DP)
To connect your Samsung Odyssey Neo G8 to a video source‚ you’ll primarily use either HDMI or DisplayPort (DP) cables; Identify the HDMI and DP ports on the back of the monitor. These ports are clearly labeled for easy identification. Select the appropriate cable based on your video source’s available outputs and your desired refresh rate and resolution.

For HDMI connections‚ plug one end of the HDMI cable into the HDMI output of your computer‚ gaming console‚ or other video source. Connect the other end of the HDMI cable to one of the HDMI input ports on the monitor. For DisplayPort connections‚ follow the same procedure‚ plugging one end of the DP cable into the DP output of your video source and the other end into the DP input port on the monitor.
Once the physical connection is established‚ power on both the monitor and the video source. Use the monitor’s on-screen display (OSD) menu to select the correct input source. Navigate to the input source settings and choose the corresponding HDMI or DP input. The monitor should then display the video output from your connected device. Ensure your video source’s resolution and refresh rate settings are compatible with the Odyssey Neo G8 for optimal performance.
Navigating the On-Screen Display (OSD) Menu
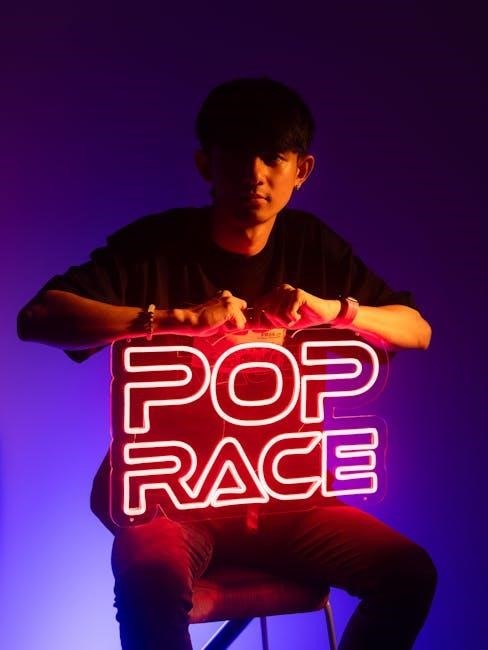
The On-Screen Display (OSD) menu is your primary interface for adjusting the settings on your Samsung Odyssey Neo G8. To access the OSD menu‚ locate the control button or buttons on the monitor‚ typically found on the bottom edge or at the rear. Press the button to activate the OSD menu.
Once the OSD menu appears‚ you’ll be presented with various options organized into categories. Use the control buttons to navigate through these categories. Common categories include Picture‚ Color‚ Gaming‚ Input‚ and System. Within each category‚ you’ll find specific settings related to that area. For example‚ the Picture category may contain settings for brightness‚ contrast‚ and sharpness.

To adjust a setting‚ select it using the navigation buttons and then use the same buttons to increase or decrease the value. Some settings may offer submenus with further options. To exit a submenu or return to the main menu‚ look for an “Exit” or “Back” option. Once you’ve made your desired adjustments‚ select the “Save” or “Apply” option to save the changes. Familiarize yourself with the OSD menu layout to efficiently customize your viewing experience on the Odyssey Neo G8.
Adjusting Picture Settings (Brightness‚ Contrast‚ Color)
Optimizing picture settings on your Samsung Odyssey Neo G8 is crucial for an immersive visual experience. Begin by accessing the On-Screen Display (OSD) menu using the monitor’s control buttons. Navigate to the “Picture” or “Image” category. Here‚ you’ll find options to adjust brightness‚ contrast‚ and color settings.
Brightness controls the overall luminance of the screen. Increase it for brighter images and decrease it for darker environments. Contrast adjusts the difference between the darkest and brightest parts of the image. Experiment with different levels to achieve optimal clarity and detail. Color settings typically include options for color temperature‚ red‚ green‚ and blue levels. Adjust these to fine-tune the color balance to your preference.
Consider calibrating your monitor for precise color accuracy. You can use built-in monitor tools or external calibration devices. Pay attention to skin tones and natural scenery for realistic color reproduction. Remember to save your customized settings after making adjustments. The goal is to achieve a picture that is comfortable‚ visually appealing‚ and accurately represents the content you’re viewing on your Odyssey Neo G8.
Configuring Gaming-Specific Settings (Response Time‚ Refresh Rate)

To optimize your gaming experience on the Samsung Odyssey Neo G8‚ configuring gaming-specific settings is essential. Start by accessing the OSD menu and navigating to the “Gaming” or “Picture” settings. Locate the “Response Time” setting‚ which controls how quickly pixels change colors. A faster response time reduces motion blur‚ especially in fast-paced games. Experiment with different response time settings to find the best balance between speed and image quality.

Next‚ adjust the “Refresh Rate.” The Odyssey Neo G8 boasts a high refresh rate‚ which means the screen updates more frequently‚ resulting in smoother motion. Ensure your computer’s graphics card is set to output the monitor’s maximum refresh rate. Enabling Adaptive-Sync or FreeSync/G-Sync can synchronize the monitor’s refresh rate with the graphics card’s frame rate‚ reducing screen tearing and stuttering. Check your graphics card control panel to enable these features.
Consider exploring additional gaming settings such as black equalizer or low input lag. These can provide a competitive edge by improving visibility in dark areas and reducing input delay. Remember to save your settings to ensure the optimal gaming experience every time you play.
Troubleshooting Common Issues
Encountering issues with your Samsung Odyssey Neo G8 can be frustrating‚ but most problems are easily resolved. Start with basic checks: ensure all cables are securely connected‚ and the monitor is receiving power. If the screen is blank‚ verify the video source is correctly selected in the OSD menu. If the image appears distorted or has incorrect colors‚ try resetting the monitor to its factory settings through the OSD.
For resolution problems‚ ensure your computer’s display settings match the monitor’s native resolution. Outdated graphics drivers can cause compatibility issues‚ so update them to the latest version. Flickering screens might indicate a refresh rate mismatch or cable problem; try adjusting the refresh rate and replacing the HDMI or DisplayPort cable.
If you experience ghosting or motion blur‚ adjust the response time settings in the OSD. If the issue persists‚ contact Samsung support for further assistance. Remember to consult the online manual for more detailed troubleshooting steps and potential solutions. These basic steps will likely resolve the most common issues.
Manual Adjustment of Settings
The Samsung Odyssey Neo G8 offers extensive manual adjustments to fine-tune your viewing experience. Access the On-Screen Display (OSD) menu using the buttons on the monitor. Navigate to picture settings to manually adjust brightness‚ contrast‚ and color levels. Calibrate the color using RGB settings for precise color accuracy‚ especially crucial for professional work.
For gaming‚ explore response time and refresh rate settings. Lower response times minimize ghosting‚ while higher refresh rates ensure smoother visuals. Adjust the black equalizer to enhance visibility in dark scenes‚ giving you a competitive edge. Experiment with different picture modes like FPS‚ RTS‚ or RPG to optimize visuals for specific game genres.
Customize the monitor’s display settings to your preference. Use the sharpness control to fine-tune image clarity. Explore advanced settings like local dimming to enhance contrast. Remember to save your preferred settings for easy access. Manual adjustments provide complete control over your display‚ ensuring optimal image quality for any task. Consult the user manual for specific details.
Downloading Manuals and Drivers
To ensure optimal performance of your Samsung Odyssey Neo G8‚ it is essential to download the latest manuals and drivers. Visit the official Samsung support website and navigate to the product page for the Odyssey Neo G8. Here‚ you will find a dedicated section for downloads‚ including user manuals‚ driver software‚ and firmware updates.
Download the user manual to gain a comprehensive understanding of the monitor’s features and functions. The manual provides detailed instructions on setup‚ calibration‚ troubleshooting‚ and more. Keep the manual readily accessible for quick reference.
Download the latest drivers to ensure compatibility and optimal performance with your computer’s operating system and graphics card. Outdated drivers can cause display issues or prevent certain features from working correctly. Regularly check for driver updates to maintain peak performance. Installation instructions are typically included with the driver download.
Firmware updates enhance the monitor’s performance and stability. Check for firmware updates periodically and follow the instructions carefully to avoid any issues during installation.

Safety Precautions and Warnings
Before using the Samsung Odyssey Neo G8‚ carefully review these safety precautions to prevent damage‚ injury‚ or malfunction. Always connect the monitor to a grounded power socket to avoid electric shock. Do not open the monitor casing as high voltage components are inside‚ posing a risk of electric shock.
Avoid bending or pulling the power cord‚ and never use a damaged power cord. Keep liquids away from the monitor to prevent short circuits or fire hazards. Do not expose the monitor to direct sunlight or extreme temperatures. Ensure proper ventilation to prevent overheating.
When cleaning the monitor‚ unplug it from the power outlet and use a soft‚ dry cloth. Avoid using water or chemical cleaners. If the monitor is dropped or damaged‚ disconnect it immediately and contact Samsung support for assistance.
Do not attempt to repair or modify the monitor yourself. Unauthorized repairs can void the warranty and pose safety risks. Keep the monitor away from children and pets to prevent accidents. Follow these precautions to ensure safe and reliable operation.
Contacting Samsung Support
If you encounter issues with your Samsung Odyssey Neo G8 that you cannot resolve through troubleshooting or manual adjustments‚ contacting Samsung Support is the next step. Samsung offers various channels for customer support‚ ensuring you receive the assistance you need.
You can visit the Samsung Support website for FAQs‚ troubleshooting guides‚ and software downloads. The website often provides solutions to common problems and allows you to download the latest drivers and manuals. Alternatively‚ you can contact Samsung Support via phone. Find the appropriate phone number for your region on the Samsung website.
Before contacting support‚ gather essential information like the monitor’s model number (LS32BG852NI)‚ serial number‚ and a detailed description of the issue; This information will help the support team diagnose the problem efficiently.
Samsung also provides support through online chat. Chatting with a support agent can provide real-time assistance and guidance. If your issue requires a repair‚ the support team will guide you through the warranty process and help you locate an authorized service center. Remember to keep your purchase receipt handy for warranty claims.

